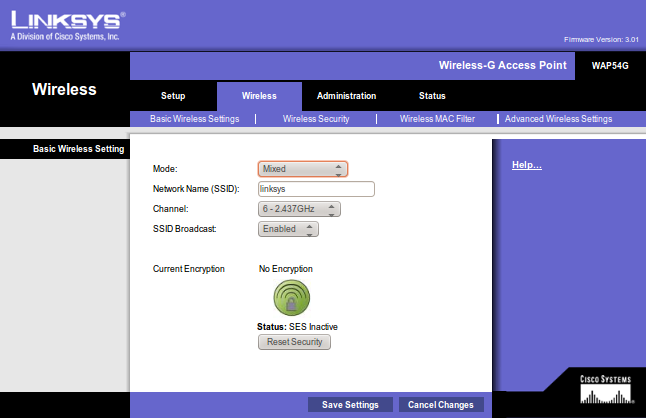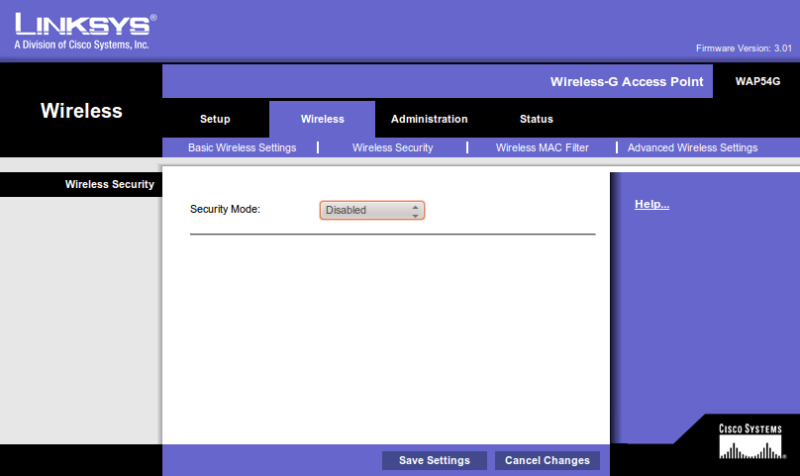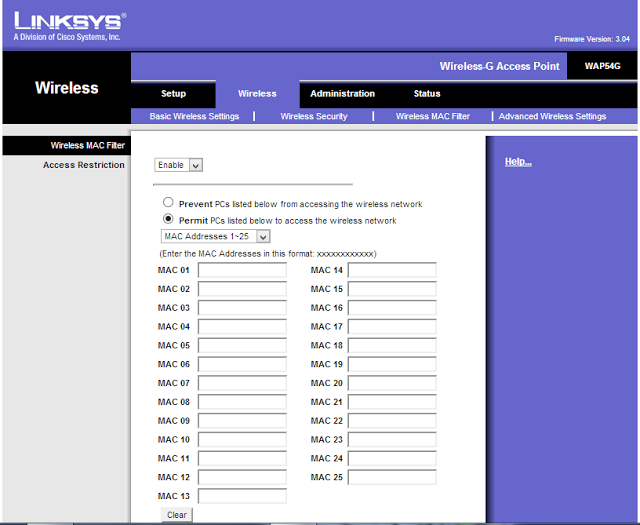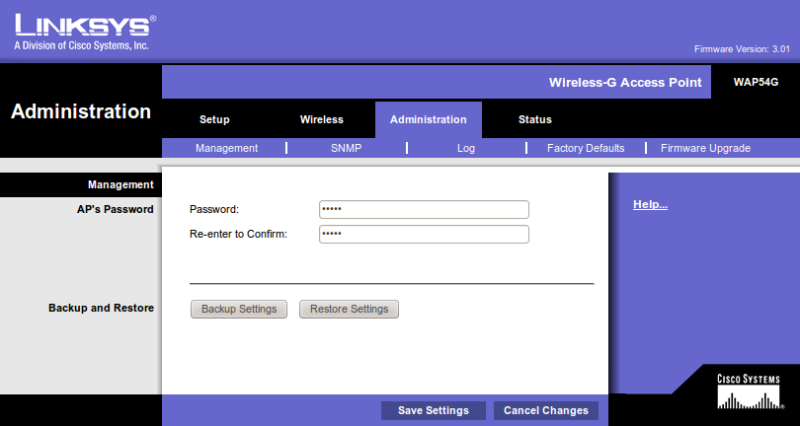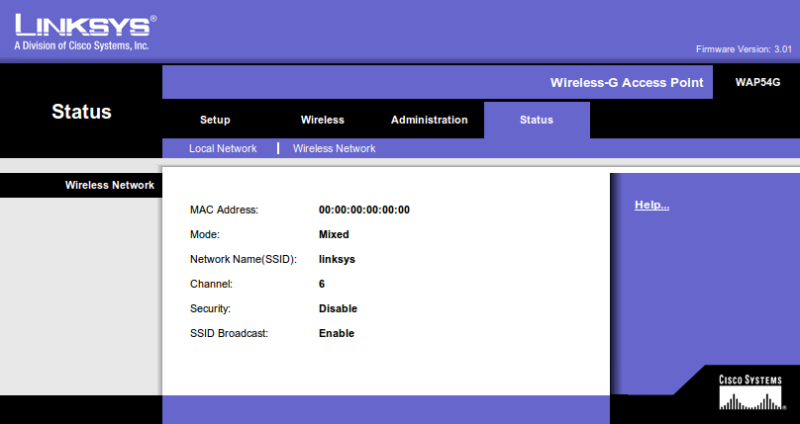WDS (Wireless Distribution System) adalah sistem yang memungkinkan
interkoneksi antar Access point (AP). Sistem ini digunakan untuk memperluas
jangkauan area wireless, dengan menggunakan beberapa perangkat AP yang menjadi
satu kesatuan, tanpa membangun backbone jaringan. Syarat dalam membangun
jaringan WDS adalah AP harus menggunakan Band, Frequency, dan SSID yang sama.
Perbedaan Wireless non-WDS dan Wireless dengan
WDS
Wireless AP non-WDS
Pada gambar di atas apabila user berpindahtempat dari area AP 1
ke area AP lain (AP2/AP3), maka user akan mengalami kehilangan koneksi beberapa
saat sebelum terhubung ke area AP yang baru.
Wireless AP dengan WDS
Pada gambar di atas apabila user berpindah tempat dari area AP1
ke area AP lain (AP2/AP3), maka user seakan-akan tetap berada di area yang sama
tanpa perlu kehilangan koneksi.
Itulah beberapa penjelasan dan teori singkat tentang WDS.
Mikrotik dapat digunakan untuk membangun jaringan WDS. Fitur WDS pada wireless
ini dapat kita aktifkan dengan masuk ke menu
wireless --> wlan1 --> tab WDS
Penjelasan Mode WDS Mikrotik :
- WDS
Dynamic adalah Interface WDS secara otomatis akan terbuat ketika sudah
menentukan perangkat AP lain yang kompetibel
- WDS
Static adalah mode WDS yang Interface WDS nya dibuat secara manual
- WDS
Dynamic-Mesh adalah mode WDS yang sama seperti WDS Dynamic, namun hanya
menggunakan protocol HWMP+ (Pengembangan dari WDS standar)
- WDS
Static-Mesh adalah mode WDS yang sama dengan mode Static, hanya
menggunakan protocol HWMP+
HWMP (Hybrid Wireless Mesh Protocol) adalah protocol routing
untuk mengimplementasikan topologi mesh di jaringan wireless yang didasari dari
AODV (Adhoc On Demand Distance Vector) dan tree-based routing.
Untuk contoh penggunaan WDS pada Mikrotik akan saya share
tutorial dari blog lain karena keterbatasan alat untuk praktek :D.
Wireless Distribution System (WDS) pada Mikrotik yang akan
dibuat adalah seperti topologi pada gambar berikut ini :
Metode WDS pada prinsipnya membuat access point dengan satu SSID
yang sama, kita perlu mengetahui MAC Address masing-masing access point,
anggaplah anda sudah mengerti, mari kita lanjutkan dengan mengkonfigurasi
masing-masing access point.
Disisi MikroTik
Buatlah Interface Bridge dan pada tab STP pilih Protocol Mode di
rstp.
Masukkan interface wireless ke interface bridge port yang kita
buat.
Konfigurasi Wireless Interface, baik Mode Wirelessnya, Frequency
dan SSIDnya.
Setelah itu di Interface Wireless pada tab WDS setting WDS Mode
dan WDS Default Bridgenya.
Setting Di Access Point MikroTik sudah selesai selanjutnya kita
lanjutkan ke konfigurasi di access point NanoStation2
Disisi Ubiquiti NanoStation2
Setelah kita login pada wireless Nanostation2 kita, pilih
tab Wireless dan pada Wireless Mode Kita pilih Access Point
WDS dan masukkan WDS Peers (MAC Address Interface Wireless MikroTik) yang dapat
kita lihat di tab General pada Interface Wireless di Intreface Wireless
MikroTik.
Rubah SSID dan Channel (Frequency) sesuikan dengan Konfigurasi
Access Point MikroTik.
Setelah konfigurasi selesai lakukan test ping dari PC Desktop ke
Laptop (pastikan Subnet IP dan Firewall di kedua komputer paket ICMPnya tidak
di blok), jika berhasil kita ping dari kedua sisi maka konfigurasi kita sudah
benar, jika belum berhasil silahkan ulangi atau cek kembali konfigurasi yang
kita buat.